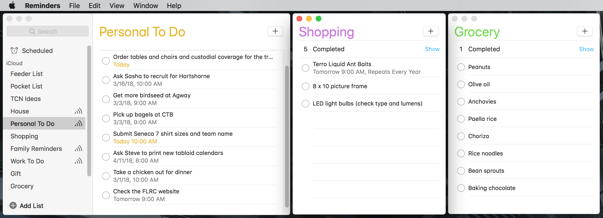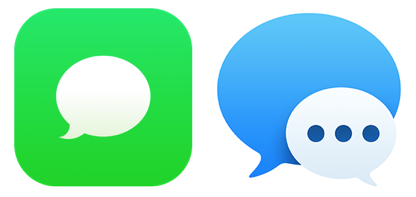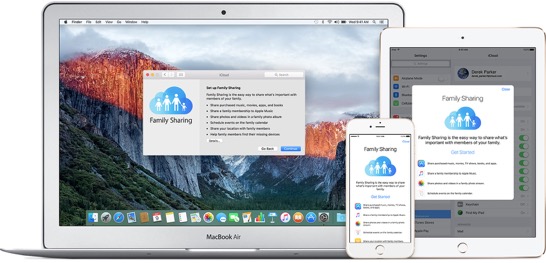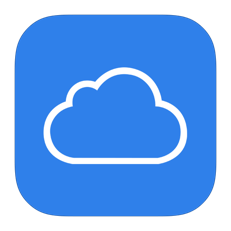Friendly reminder — Apple’s Reminders app is here to help
Among the Swiss-army-knife capabilities of your iPhone®, iPad® and even your Apple Watch®, there’s an innocuous and highly underrated app just waiting to help get you through your busy day.
It’s called Reminders, an onboard app that automatically syncs through iCloud® and cross-pollinates both your iOS and macOS® platforms.
Reminders makes it really difficult for you to ever forget something important again. It is super simple to use, and every reminder you post is guaranteed to follow you on every device you own.
Let’s focus on the Mac® in particular, with some useful Reminders tips you may want to learn.
Open List in New Window
By default, Reminders is a single-window app with a sidebar that shows all your lists. You can hide the sidebar to focus on a single list at a time, at which point you navigate between lists by clicking the dots at the bottom of the screen or swiping on a trackpad.
But what if you want to see multiple lists at once? Can do — open any list in its own window by double-clicking it in the sidebar or by choosing Window > Open List in New Window. You can also resize and position that window as you like.
Reminders even remembers which lists you had open if you quit and relaunch. And if it doesn’t, just deselect the “Close windows when quitting an app” checkbox in System Preferences > General.
iCloud and Photo Sharing: This Changes Everything
While it’s easy to snap lots of photos on vacation, your family and friends are just being polite when you bomb them with the entire collection. A greatest hits or best of is always the right choice!
With iCloud®, it’s now easy to create a shared album and to invite other iCloud users to subscribe to it. This makes it especially handy for viewing on an iOS device or Apple TV®. It’s also easy to create a public web page of photos that anyone can see, even if they don’t use any Apple® devices.
Here’s how:
Hints and Hacks - Read Receipts in Messages
As we covered last month, many services work seamlessly across multiple Apple devices. One of these is iMessage, Apple's secure messaging service. With iMessage, you can send unlimited messages to any other user who is also on iMessage. iMessage is accessed using the Messages App on either iOS or macOS devices.
When sending messages using iMessage, read receipts are automatically sent back to the sender when the message is delivered to and then read by the recipient. Read receipts are automatically enabled in Messages for iOS, but are disabled by default in Messages for Mac. With the latest versions of macOS and iOS, however, you can turn this feature off or on globally and then selectively choose who receives or does not receive a read receipt.
Efficiency Gets a Helping Hand with Mac OS: Continuity
Continuity is aimed at the discerning user who owns multiple Apple products, and builds on the idea that you can do more when your devices work together. The suite includes Cellular Calls, Handoff, Universal Clipboard, Instant Hotspot, Auto Unlock, and Text Messaging. Each app uses a similar user interface across devices that makes switching between them seamless and blurs the lines between device-specific functions. Read More...
iOS: Hints and Hacks for the Apple Watch
Our Hints and Hacks series is back with another installment. This time we’re taking a closer look at the Apple Watch and sharing some shortcuts to help you get the most from your watch.
Lost and Found
Let your watch come to the rescue when you can’t find your phone. All you have to do is swipe up on the watch display and locate the control panel screen all the way to the left of your “Glances” screens. Next, tap the big button on the bottom to make your phone ping. Hold that button and your phone will ping and light up. Reunited and it feels so good.
iOS Tips and Tricks, Part 1
Wouldn’t it be nice if there was a handy cheat sheet listing a few of the many shortcuts available to enhance your iOS experience? It’s your lucky day! We’ve put together a slew of tips and tricks that will have you slapping your forehead wondering how you managed to get through the day before you learned these little pearls of wisdom. And here’s some more great news: this is just Part 1 of our summer series on iOS Tips and Tricks. Check back next month for more. For all your Apple, Mac and iOS support needs, contact Cranston IT at 888-813-5558 or support@cranstoninc.com.
Manage a Group Chat
To add someone to an iMessage group chat, tap Details, then tap Add Contact. If you want to mute notifications during a lively exchange, turn on Do Not Disturb.
Family Sharing Helps Families Get Organized and Connected
Parents are used to hearing a few common phrases over and over again from their children. “I’m bored.” “There’s nothing to eat in this house.” “None of my friends have to be home so early.” Since nearly every young person everywhere has a cell phone, you can add “I can’t find my phone!” to the list. It may seem like these phones are permanently attached to their hands, but when they’re not being used for texting, snap chatting, and other forms of social media, these same cell phones have a tendency to be misplaced.
Family Sharing can help with this and many more challenges that families with multiple iPhones and devices have. This service makes it easy for family members to share music, books and App Store purchases without sharing accounts. And when one of those family members misplaces a phone, get help locating it with the Find My iPhone app that enables anyone included in the family group to search for the runaway phone.
That’s just the tip of the iceberg of what you can do with Family Sharing.
Helpful Hints & Hacks Part 3
How to Create Keyboard Shortcuts and Other Helpful Mac OS Tips
Do you know how to take screen shots or send and receive text messages on your Mac? These are just a couple the new tips and tricks we’ve got for you this month in our ongoing series on how to get the most from your Mac and Apple devices. For help with all of your Apple and Mac products, contact CranstonIT at 888-813-5558 or email us at support@cranstonIT.com.
Quickly Switch Between Open Windows
Pull out this little trick at the next office party and everyone is sure to dub you the local Mac genius. To quickly switch between your current application and the application you had open last simply press ⌘+Tab. If you have more than two applications you want to switch between, hold ⌘ and hit Tab multiple times to cycle through your programs. ⌘+~ (the tilde key above Tab) will switch between windows in your current application.
Helpful Hints & Hacks Part 2
Last month we offered some tips and tricks to help you get the most from your Mac and Apple devices. This month we’re adding to the list with part two of what will be a continuing series of insider information and easy Mac hacks you may find useful. For all your Mac and Apple needs, contact CranstonIT at 888-813-5558 or send an email to support@cranstonIT.com.
Rip Music from Video Files
Sometimes you just want the killer beats without the video that goes along with it. Your Mac has built-in tools that let you extract the audio from a movie clip or video so you can listen to it on your iPod or iPhone. Just open the clip in QuickTime Player (in the Applications list in Finder), then click File > Export and select Audio Only from the Format drop-down list. This will create an .m4a file that you can use with all Apple devices and computers. You can then import it into iTunes by double- clicking the new file.
Helpful Hints & Hacks for getting the most from your Mac
Just when you think you know all there is to know about using the features of your Mac OS, a new operating system is released with more options and enhancements. Never fear, the CranstonIT gurus are here to shine the light on a few tips and tricks that may have flown in under your radar. The list below is just the tip of the iceberg. We can help you become the master of your Mac and all of your Apple devices. Not ready to jump up to expert level? No problem, we’ll get you set up and take care of the hard stuff, too. Contact us at 888-813-5558 or send an email to support@cranstonIT.com to learn more.
Add Your John Hancock to Documents (Hurry! Do this before cursive writing becomes extinct.)
In OS X 10.7, Preview gained the ability to add your signature to documents. To get started, go to the Signatures tab in Preview's preferences and then click the +. Now, sign your name in black ink on a small piece of white paper and hold it up to your Mac's webcam. Line it up and click Accept (making sure the 'Save this signature' option is checked if you want to use it in the future). Next, open a document you want to sign, pop up the Edit Toolbar and click the signature icon (it looks like an S on a line next to a tiny x). Draw a box to add your signature on the form. You can scale and reposition it afterwards, too.
Seek and You Shall Find – Four easy tricks to improve your search results
Be Descriptive
As a general rule, the more descriptive you are in your search terms, the better. If you start out too broad, narrow the results by adding descriptive words. For instance, if you do a search on 1968 cars for sale, you’ll find over 21 million results. However, search for 1968 Ford cars for sale and you’ve greatly narrowed your results. To help you more effectively enter search terms, imagine you are describing what you’re looking for to a friend. Would you tell a friend that you are looking to buy a car built in 1968 or would you say want to buy a 1968 red Ford Mustang convertible? It seems like such a simple thing, but sometimes it’s easy to forget the obvious.
The Importance of Pluses and Minuses
Suppose you’ve got a business trip to Chicago coming up in a few weeks. The last time you were there, you had dinner at the most amazing rib joint, but you cannot remember its name or exactly where it is located. A quick Google search of rib restaurants in Chicago yields over one million results including many lists of where to find the “best barbeque” in the Windy City, but not exactly the answer you seek. You think a little harder and remember that the place was more like a tavern than a restaurant. Search again, but this time add the word “tavern” with the plus (+) sign in front of it (+tavern) and suddenly your search is narrowed to just 41 results, with the top listing being Twin Anchors Restaurant, the home of the heavenly ribs you remember. The plus sign in front of the word tavern helps narrow the results dramatically, offering a quicker path to your search destination.
The minus sign can also be a big help with your search. Let’s say you want to make some cookies to take to an office party. Baking is not your favorite thing to do, so you need a recipe that’s easy, but does not include nuts because one of your coworkers is allergic. Type in the words easy cookie recipe, but add the word nuts with a minus sign in front of it (-nuts) and you’ll have your pick of nut-free recipes to try.
You Can Quote Me on That
Another very useful search trick is to add quotation marks around specific words critical to your search criteria. Let’s take the example of the cookie search again. You’ve searched and found quite a few easy recipes that do not have nuts in them, but it’s the middle of summer and you don’t want to heat up your house by turning on the oven. No bake cookies seem like a good idea. Adding the words “no bake” in quotes to your search will yield you a list of easy no bake cookie recipes without nuts. Refine those results even further by adding (+) or subtracting (-) anything you want.
Don’t waste your time trying to find a needle in a haystack. Save yourself lots of frustration by refining your search terms to get targeted results. When in doubt, DASQ (describe, add, subtract, quote) it out.
To learn more about improving your search results and for all your Apple needs, contact Cranston IT directly at 888-813-5558 or support@cranstonit.com. Read More...
Do I need to pay for additional iCloud storage?
If you’re the kind of person who wants to memorialize every seashell you saw on the beach during your summer vacation, you may need to purchase more storage space to back up all those photo memories. Conversely, if you like to keep things simple, you may be paying for more storage than you need.
This is where it helps to understand iCloud storage a little better.
Read More...
Mavericks Feature: Dictation - Hands Free Typing
Integrate Google Maps into your FileMaker database
With the integration of ProMaps, the locations of your projects, contacts or any other needed address records are beautifully displayed so that you can keep track of all that is going on in your company’s business abroad. Mapping also allows scheduler’s to see exactly where crews and salesmen are at any given time, allowing them to easily add in additional appointments. Read More...
OSX Mac - Drag 'n Drop Printing from your Dock
When you’re printing, the printer icon appears in your dock, but after the job is completed the icon disappears. We need the printer icon to stay in the dock, even when the printer is not being used. Follow these steps to add the printer to your dock. Read More...
Sharing Moments with PhotoStream
Managing Your Mail
Making Life Easier w/ Reminders in OS X Mt. Lion
Read More...
Resolving Dropped WiFi Connections on Mac OS X
Read More...