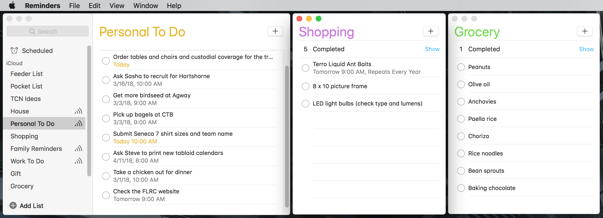Friendly reminder — Apple’s Reminders app is here to help
Among the Swiss-army-knife capabilities of your iPhone®, iPad® and even your Apple Watch®, there’s an innocuous and highly underrated app just waiting to help get you through your busy day.
It’s called Reminders, an onboard app that automatically syncs through iCloud® and cross-pollinates both your iOS and macOS® platforms.
Reminders makes it really difficult for you to ever forget something important again. It is super simple to use, and every reminder you post is guaranteed to follow you on every device you own.
Let’s focus on the Mac® in particular, with some useful Reminders tips you may want to learn.
Open List in New Window
By default, Reminders is a single-window app with a sidebar that shows all your lists. You can hide the sidebar to focus on a single list at a time, at which point you navigate between lists by clicking the dots at the bottom of the screen or swiping on a trackpad.
But what if you want to see multiple lists at once? Can do — open any list in its own window by double-clicking it in the sidebar or by choosing Window > Open List in New Window. You can also resize and position that window as you like.
Reminders even remembers which lists you had open if you quit and relaunch. And if it doesn’t, just deselect the “Close windows when quitting an app” checkbox in System Preferences > General.
Perhaps the best part of using Reminders is telling Siri® to alert you at a particular time.
“Hey Siri, remind me to test my backups on Friday, March 23 at 9 am.” Such reminders work well if you just want a notification at that time. But for those who like to see down the road, Reminders also has a few features for you.
To see what you’ve scheduled for today, choose View > Go to Today. (Or, simply use the Command-T shortcut.). To expand your view of tasks to those you didn’t finish yesterday and those on the horizon, click the automatically generated Scheduled list at the top of the sidebar. (It also exists at the top of the list of lists in the iOS version of Reminders.) The Scheduled list shows every reminder that has an associated time, especially helpful for long-term planning.
The Scheduled list may become overwhelming if you schedule lots of tasks, so Reminders on the Mac has one more trick for helping you view your tasks by date. Choose View > Show Calendar to display a tiny calendar at the bottom of the sidebar. Any date that has tasks on it gets a dot underneath; click one to see that day’s items.
Set and sort by priorities … or not
For those who have so many tasks that they need to prioritize them to stay on track, Reminders provides four levels of priority. To set and reset them quickly for a selected to-do, use the keyboard shortcuts:
• Command-1 for Low
• Command-2 for Medium
• Command-3 for High
• Command-4 for None
Once you’ve set priorities, choose View > Sort By > Priority to put your most urgent items at the top. Alas, if you have multiple Reminders lists open at once, the Sort By setting applies to all of them. So you might want to switch back and forth between Priority and other sorts, such Due Date, Creation Date or Title. Or simply choose Manual and drag the items into the order you like.
Other shortcuts
If you want to move an item from one list to another, you can drag it. The trick is to click to the left of its circle or the right of its name; clicking on the name will start editing. You can also Command-click to select multiple items or Shift-Click to select a range of items.
Although clicking the (i) button that appears when you hover over an item lets you set its notifications and priority, it’s easier to double-click the item. Or, you can Control- or right-click to the left of any item to update it too. Even better, select multiple items first, and then Control- or right-click to modify them all once. If your goal is to delete unnecessary items rather than marking them as completed, just select them and press the Delete key.
Whew. Although it appears complex, and although Reminders may not be the most full-featured to-do list app, these tricks combined with Siri integration can make this tool surprisingly powerful. Need more guidance? Contact CranstonIT for more information on how you can best leverage Reminders across the entire Apple® ecosystem.