Connecting Address Book (Mac) to Kerio
With Kerio it is possible to sync your Address Book (AB) with your personal Contacts folders and Public Contacts folders using the Kerio Sync Connector. It's also possible to just search Contacts folders using LDAP without having them in your Address Book. Let's discuss both ways.
With Kerio it is possible to sync your Address Book (AB) with your personal Contacts folders and Public Contacts folders using the Kerio Sync Connector. It's also possible to just search Contacts folders using LDAP without having them in your Address Book. Let's discuss both ways.
LDAP - Both Kerio and AB support LDAP. LDAP allows you to search your personal and public Contacts folder stored on the server without having the Contacts listed in your AB. This is typically desirable when you have a large number of contacts in a Contact folder and you don't want to have them all listed in your address book. You can still access these contacts through an LDAP search.
Kerio Sync Connector - With Mac OS 10.4.11 and later it is possible to use the Kerio Sync Connector to sync Contact folders with your AB. The term syncing implies that a copy of contacts is downloaded to your computer. On a scheduled basis the computer and the server compare their individual copies of the Contacts and synchronize the changes between them.
A big advantage to this is that you still have access to the contacts even when your computer is not connected to the network / internet. It's also a easier to view the data.
Setting Up Kerio Sync Connector
Step 1) Install Kerio Sync Connector (KSC)- If KSC is not installed on your computer, go to mail.cranstonhost.com and click on the "Integration with Mac" link at the bottom of the page. Then click the "Download Kerio Sync Connector" link and follow the installation instructions.
Step 2) Once KSC has been installed, launch System Preferences and click on the KCS Preference Pane.

Step 3) Click the "Set Account..." button and enter in your account information:
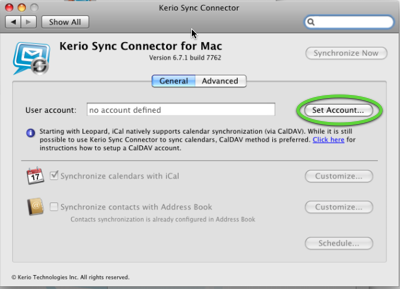
Step 4) Check the box to "Synchronize contacts with Address Book". By default syncing will occur with all personal Contacts Folders and Public Contacts Folders. If needed you can customize which Contacts folders will be synced by clicking on the "Customize" button. You can also modify the syncing schedule by clicking the "Schedule..." button.

Step 5) Click the "Synchronize Now" button to start the sync immediately.
Understanding the differences between Kerio and AB and how that affects syncing.
Once the sync is complete all the contacts that were in your AB on your computer will be in your personal Contacts Folder in Kerio Webmail. Any contacts that are in the Public Contacts folders will be now show up in AB on your computer.
Kerio and AB handle the grouping of contacts differently. AB keeps all contacts in a single folder and allows you to create sub groups inside of the folder. The sub groups are really just "Tags" or "Categories". The contact files themselves are not stored in different folders. Kerio stores different groups of contacts in different folders. Each contacts folder on the server is it's own folder and the contact files are stored inside of it.
Because of this difference when you sync AB with Kerio all contacts in AB are "mixed" together. There are not separate "groups" of contacts. There is a way to "group" contacts from Kerio Contacts folders in AB but it requires the contacts to be modified on the Kerio Server.
Kerio supports "Categories" for contacts. Every contact has a "Category" field. In Webmail, if you enter a value into the Category field all contacts with the same category will be listed under a "Group" with the same name in AB. KSC will automatically create the group during the next sync if the Group does not exist in AB.


------------------------------------------------------------------------------
IMPORTANT NOTE: Assigning categories to a contact does not change where the contact is stored in Kerio. Simply dragging and dropping a contact in AB to a group does not move it from one Contacts folder to another in Kerio. Likewise assigning the same category to contacts in different folders on Kerio will cause them to show up in same group in AB, but they will remain in different Contacts folders in Kerio.
------------------------------------------------------------------------------
Setting up LDAP
Step 1) Launch Address Book (AB)
Step 2) Go the menu Address Book > Preferences and then click the LDAP tab.
Step 3) Click the "+" sign at the bottom of the window to add an LDAP account
Step 4 ) Enter the Kerio Mailserver information for your domain. Select SSL if your server supports it. For standard searching you can leave the Search Base and Scope at their default settings. Change authentication to "Simple" and enter in your account login information. Click OK and close the Preferences window.

Step 5) In the main AB window click on the Directories icon and enter your search into the search bar to search for contacts.

LDAP - Both Kerio and AB support LDAP. LDAP allows you to search your personal and public Contacts folder stored on the server without having the Contacts listed in your AB. This is typically desirable when you have a large number of contacts in a Contact folder and you don't want to have them all listed in your address book. You can still access these contacts through an LDAP search.
Kerio Sync Connector - With Mac OS 10.4.11 and later it is possible to use the Kerio Sync Connector to sync Contact folders with your AB. The term syncing implies that a copy of contacts is downloaded to your computer. On a scheduled basis the computer and the server compare their individual copies of the Contacts and synchronize the changes between them.
A big advantage to this is that you still have access to the contacts even when your computer is not connected to the network / internet. It's also a easier to view the data.
Setting Up Kerio Sync Connector
Step 1) Install Kerio Sync Connector (KSC)- If KSC is not installed on your computer, go to mail.cranstonhost.com and click on the "Integration with Mac" link at the bottom of the page. Then click the "Download Kerio Sync Connector" link and follow the installation instructions.
Step 2) Once KSC has been installed, launch System Preferences and click on the KCS Preference Pane.

Step 3) Click the "Set Account..." button and enter in your account information:
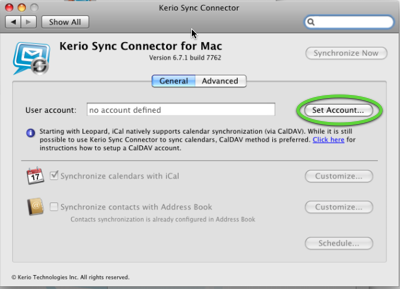
Step 4) Check the box to "Synchronize contacts with Address Book". By default syncing will occur with all personal Contacts Folders and Public Contacts Folders. If needed you can customize which Contacts folders will be synced by clicking on the "Customize" button. You can also modify the syncing schedule by clicking the "Schedule..." button.

Step 5) Click the "Synchronize Now" button to start the sync immediately.
Understanding the differences between Kerio and AB and how that affects syncing.
Once the sync is complete all the contacts that were in your AB on your computer will be in your personal Contacts Folder in Kerio Webmail. Any contacts that are in the Public Contacts folders will be now show up in AB on your computer.
Kerio and AB handle the grouping of contacts differently. AB keeps all contacts in a single folder and allows you to create sub groups inside of the folder. The sub groups are really just "Tags" or "Categories". The contact files themselves are not stored in different folders. Kerio stores different groups of contacts in different folders. Each contacts folder on the server is it's own folder and the contact files are stored inside of it.
Because of this difference when you sync AB with Kerio all contacts in AB are "mixed" together. There are not separate "groups" of contacts. There is a way to "group" contacts from Kerio Contacts folders in AB but it requires the contacts to be modified on the Kerio Server.
Kerio supports "Categories" for contacts. Every contact has a "Category" field. In Webmail, if you enter a value into the Category field all contacts with the same category will be listed under a "Group" with the same name in AB. KSC will automatically create the group during the next sync if the Group does not exist in AB.


------------------------------------------------------------------------------
IMPORTANT NOTE: Assigning categories to a contact does not change where the contact is stored in Kerio. Simply dragging and dropping a contact in AB to a group does not move it from one Contacts folder to another in Kerio. Likewise assigning the same category to contacts in different folders on Kerio will cause them to show up in same group in AB, but they will remain in different Contacts folders in Kerio.
------------------------------------------------------------------------------
Setting up LDAP
Step 1) Launch Address Book (AB)
Step 2) Go the menu Address Book > Preferences and then click the LDAP tab.
Step 3) Click the "+" sign at the bottom of the window to add an LDAP account
Step 4 ) Enter the Kerio Mailserver information for your domain. Select SSL if your server supports it. For standard searching you can leave the Search Base and Scope at their default settings. Change authentication to "Simple" and enter in your account login information. Click OK and close the Preferences window.

Step 5) In the main AB window click on the Directories icon and enter your search into the search bar to search for contacts.

