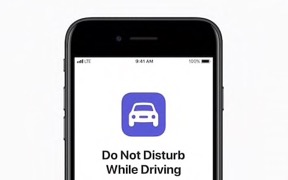The iOS 11 app you just can’t live without
11/21/17 Filed in: iOS
If you are about to purchase a new iPhone X because you can make a unicorn dance and sing, that’s all well and good, but there’s another feature embedded in iOS 11 that’s just a tad more important. It’s called Do Not Disturb While Driving (DNDWD), and it can save your life and the lives of others IF you elect to use it.
On U.S. roads in 2015, the National Highway Traffic Safety Administration claims that 3,477 people were killed and 391,000 were injured in accidents caused by distracted driving. While there are many things that can distract drivers, the most concerning — and the most avoidable — is texting.
With the advent of iOS 11, your iPhone can now sense when you might be driving and prevent notifications such as texts and calls, yet still enable needed emergency alerts, timers and alarms. You’ll be prompted to activate DNDWD when it first detects that you’re driving in a car, and it can subsequently remain activated when you drive again. Just tap Turn On While Driving and the app is enabled once your iPhone connects to Bluetooth or when your iPhone senses a driving motion.
On U.S. roads in 2015, the National Highway Traffic Safety Administration claims that 3,477 people were killed and 391,000 were injured in accidents caused by distracted driving. While there are many things that can distract drivers, the most concerning — and the most avoidable — is texting.
With the advent of iOS 11, your iPhone can now sense when you might be driving and prevent notifications such as texts and calls, yet still enable needed emergency alerts, timers and alarms. You’ll be prompted to activate DNDWD when it first detects that you’re driving in a car, and it can subsequently remain activated when you drive again. Just tap Turn On While Driving and the app is enabled once your iPhone connects to Bluetooth or when your iPhone senses a driving motion.
You can let DNDWD turn on automatically, or you can add it to Control Center for convenient manual access.
Here’s what you can expect when DNDWD is active. Remember, you can customize many of these features in Settings.
Your iPhone stays silent and the screen stays dark. If someone sends you a message, the sender will receive an automatic reply letting him or her know you are driving. If the message is important, the sender can type the word urgent to make sure that you receive the notification. Then you can elect to pull over to read the message or ask Siri to read it to you.
Calls are delivered using the same conditions as Do Not Disturb, so you can allow calls only from your Favorites, and allow calls to come through if the same person calls twice in a row. If your iPhone connects to your car via Bluetooth, calls will come through as usual, and you can use your car's buttons, microphones and speakers to take your call
Here are answers to some commonly asked questions about DNDWD.
How does the iPhone know that I’m driving?
The most reliable way is via Bluetooth. If there’s no Bluetooth connection, the iPhone uses its accelerometer and signals from nearby Wi-Fi networks to determine that you are driving.
Will any notifications break through the DNDWD cone of silence?
As with standard Do Not Disturb, timers, alarms and emergency alerts will still work. Plus, you can opt to receive urgent text messages. To enable this feature, go to Settings > Do Not Disturb > Auto-Reply To and choose a group (Recents, Favorites or All Contacts). Those people will get an auto-reply — which you can personalize — when they text you, and if they reply to that auto-reply with the word urgent, the message will be delivered.
Can I still use Maps to navigate?
If you depend on Maps to navigate, your iPhone still shows lock-screen navigation help and provides turn-by-turn instructions. As always, it is best to fire up Maps before you begin driving. Plus, if you keep your iPhone in a car mount so you can use it for navigating, DNDWD won’t get in the way.
Will Siri still work while in DNDWD?
Indeed it will, either via Hey Siri — the safest way — or by holding the Home button. Siri will attempt to respond to you so you won’t have to look at the iPhone, reading all responses instead of displaying them on the screen. But Siri won’t do certain things for you while you’re driving, like open apps.
How do I turn off DNDWD if I’m a passenger?
If DNDWD is on and you try to use your iPhone, an I’m Not Driving button appears. Tap it, and you can use your iPhone as usual for the rest of the trip. If you’re always a passenger, go to Settings > Do Not Disturb > Activate, and select Manually. Then, if you do want to activate DNDWD, you can use its Control Center button.
- Go to Settings > Control Center > Customize Controls.
- Tap PLUS next to Do Not Disturb While Driving.
- Then swipe up from the bottom of your screen and tap the CAR icon to turn the feature on or off.
Here’s what you can expect when DNDWD is active. Remember, you can customize many of these features in Settings.
Your iPhone stays silent and the screen stays dark. If someone sends you a message, the sender will receive an automatic reply letting him or her know you are driving. If the message is important, the sender can type the word urgent to make sure that you receive the notification. Then you can elect to pull over to read the message or ask Siri to read it to you.
Calls are delivered using the same conditions as Do Not Disturb, so you can allow calls only from your Favorites, and allow calls to come through if the same person calls twice in a row. If your iPhone connects to your car via Bluetooth, calls will come through as usual, and you can use your car's buttons, microphones and speakers to take your call
Here are answers to some commonly asked questions about DNDWD.
How does the iPhone know that I’m driving?
The most reliable way is via Bluetooth. If there’s no Bluetooth connection, the iPhone uses its accelerometer and signals from nearby Wi-Fi networks to determine that you are driving.
Will any notifications break through the DNDWD cone of silence?
As with standard Do Not Disturb, timers, alarms and emergency alerts will still work. Plus, you can opt to receive urgent text messages. To enable this feature, go to Settings > Do Not Disturb > Auto-Reply To and choose a group (Recents, Favorites or All Contacts). Those people will get an auto-reply — which you can personalize — when they text you, and if they reply to that auto-reply with the word urgent, the message will be delivered.
Can I still use Maps to navigate?
If you depend on Maps to navigate, your iPhone still shows lock-screen navigation help and provides turn-by-turn instructions. As always, it is best to fire up Maps before you begin driving. Plus, if you keep your iPhone in a car mount so you can use it for navigating, DNDWD won’t get in the way.
Will Siri still work while in DNDWD?
Indeed it will, either via Hey Siri — the safest way — or by holding the Home button. Siri will attempt to respond to you so you won’t have to look at the iPhone, reading all responses instead of displaying them on the screen. But Siri won’t do certain things for you while you’re driving, like open apps.
How do I turn off DNDWD if I’m a passenger?
If DNDWD is on and you try to use your iPhone, an I’m Not Driving button appears. Tap it, and you can use your iPhone as usual for the rest of the trip. If you’re always a passenger, go to Settings > Do Not Disturb > Activate, and select Manually. Then, if you do want to activate DNDWD, you can use its Control Center button.