Printing from iPhone / iPad using Airprint Activator
Simple printing. It’s what iPhone and iPad Touch users ask for time and time again. Sending documents back to a computer for printing is time consuming and inconvenient. So, how do you print directly from your mobile device?
With the release of iOS 4.2, Apple gave iPhone and iPad users a way to send their documents directly to any AirPrint enabled printer. That’s a nice practical solution if you happen to have a printer that’s AirPrint capable. But, most of us do not. What if your printer doesn’t have this unique technology? That’s where a clever little free utility called AirPrint Activator becomes your solution.
With one simple download, AirPrint Activator allows you to print to any printer, even those without the built-in AirPrint functionality.
Setup is easy. Just follow the instructions below and within minutes your printer will be ready for iPhone and iPad printing. If you run into installation problems, give us a call. We’d be happy to help you install AirPrint Activator through a remote support session.
With the release of iOS 4.2, Apple gave iPhone and iPad users a way to send their documents directly to any AirPrint enabled printer. That’s a nice practical solution if you happen to have a printer that’s AirPrint capable. But, most of us do not. What if your printer doesn’t have this unique technology? That’s where a clever little free utility called AirPrint Activator becomes your solution.
With one simple download, AirPrint Activator allows you to print to any printer, even those without the built-in AirPrint functionality.
Setup is easy. Just follow the instructions below and within minutes your printer will be ready for iPhone and iPad printing. If you run into installation problems, give us a call. We’d be happy to help you install AirPrint Activator through a remote support session.
Follow the steps below to set up printing from your mobile device.
Turn on Printer Sharing on your Mac
1) Select Menu Option, Apple Menu > System Preferences

2) Click "Show All" at the top of the System Preferences window
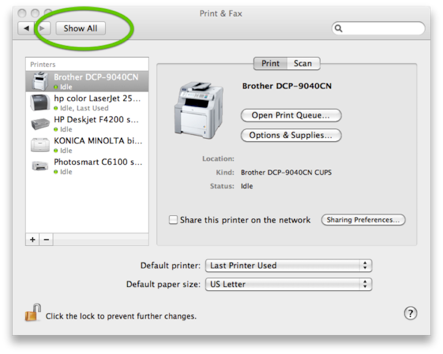
3) Click on Sharing
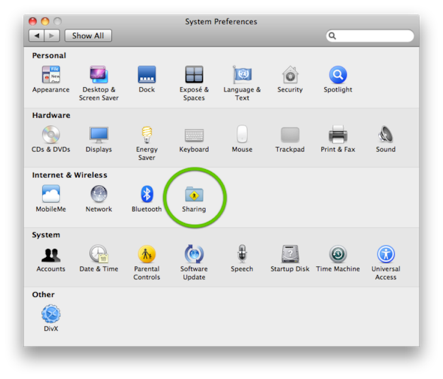
4) Click the checkbox next to printer sharing
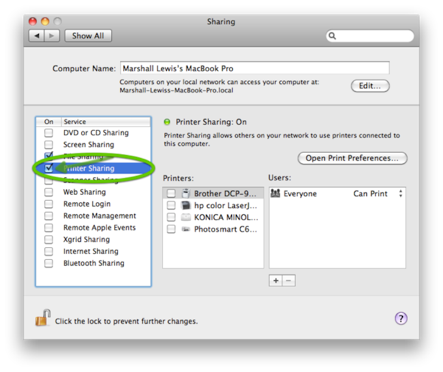
5) Click on the checkbox next to the printer you want to print to from your iOS Device.
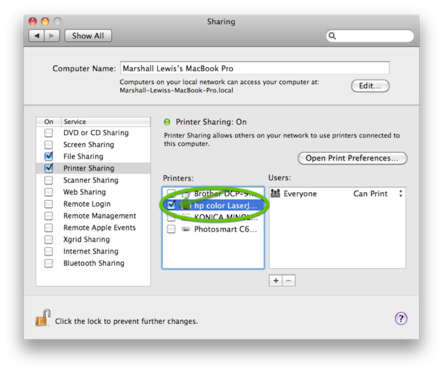
6) Close system preferences.
Setup Airprint Activator
1) Download the appropriate version (Intel or PowerPC) of AirPrint Activator 2.0 for your Mac.
2) Drag the Airprint Activator program to your Applications folder
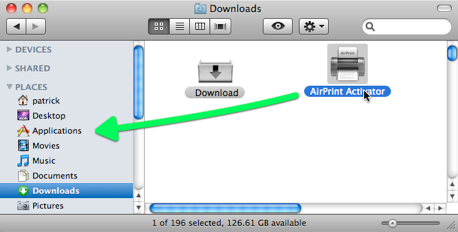
3) Double-click on Airprint Activator to launch the program
4) Click the toggle switch to turn on Airprint Activator
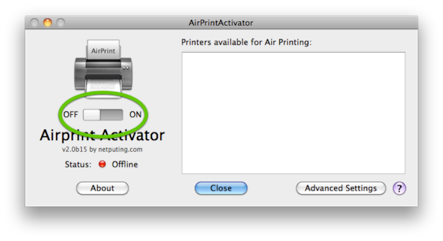
5) Close Airport Activator
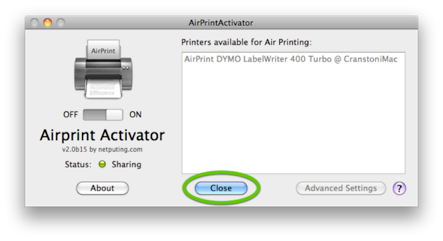
Print from your iOS Device
1) Launch an application that you want to print from. (Note: Most but not all apps support printing).
2) Tap the "Share Icon"
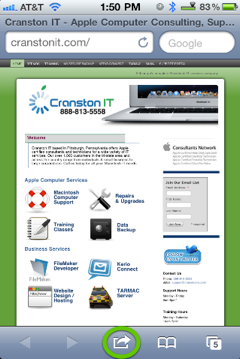
3) Tap the "Print Button"
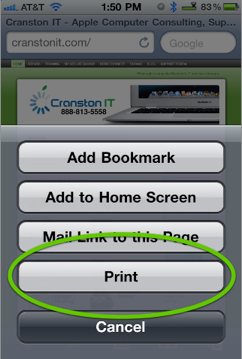
4) Tap "Select Printer"
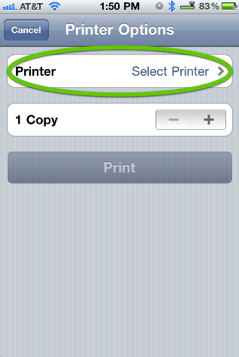
5) Tap the printer you want to print to
6) Tap the "Print" button
Important Note: In order for Airprint Activator to work your computer must be turned on and not sleeping. You can turn on Display sleep but if the computer itself is sleeping then you won't be able to print.
Turn on Printer Sharing on your Mac
1) Select Menu Option, Apple Menu > System Preferences

2) Click "Show All" at the top of the System Preferences window
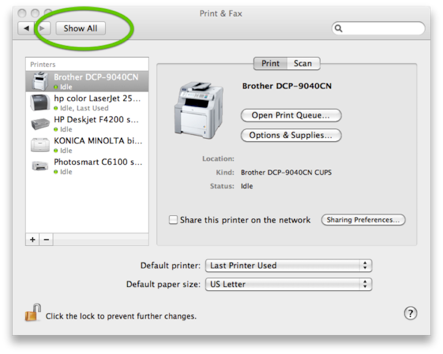
3) Click on Sharing
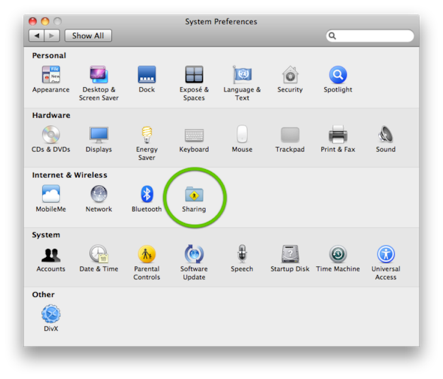
4) Click the checkbox next to printer sharing
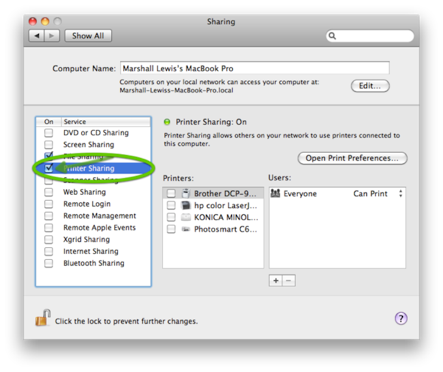
5) Click on the checkbox next to the printer you want to print to from your iOS Device.
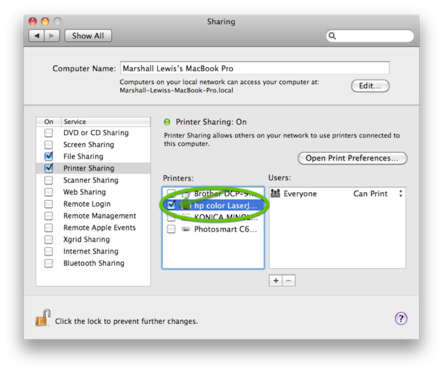
6) Close system preferences.
Setup Airprint Activator
1) Download the appropriate version (Intel or PowerPC) of AirPrint Activator 2.0 for your Mac.
2) Drag the Airprint Activator program to your Applications folder
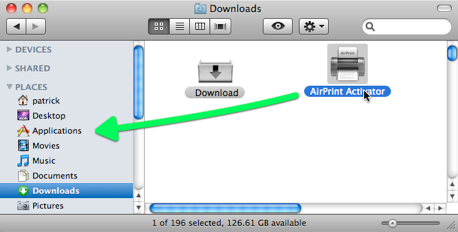
3) Double-click on Airprint Activator to launch the program
4) Click the toggle switch to turn on Airprint Activator
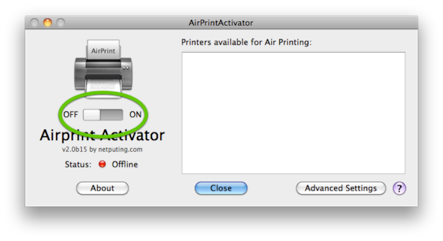
5) Close Airport Activator
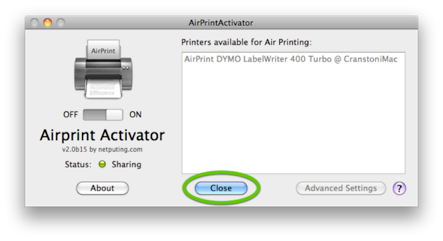
Print from your iOS Device
1) Launch an application that you want to print from. (Note: Most but not all apps support printing).
2) Tap the "Share Icon"
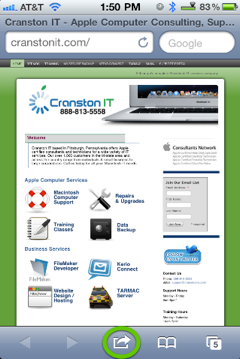
3) Tap the "Print Button"
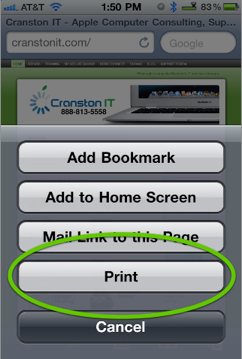
4) Tap "Select Printer"
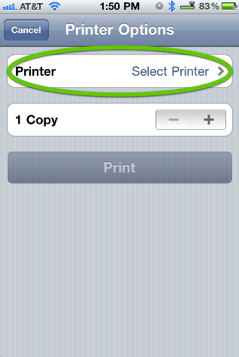
5) Tap the printer you want to print to
6) Tap the "Print" button
Important Note: In order for Airprint Activator to work your computer must be turned on and not sleeping. You can turn on Display sleep but if the computer itself is sleeping then you won't be able to print.
